This tutorial will help you to configure your email account in Windows 8 default mail application.
NOTE: POP3 protocol is not supported by Windows 8 default Mail app. If you need to configure mailbox using POP3, it is advised to use non-native email clients - Microsoft Outlook, Thunderbird, etc.
1. To create a new account, hit ![]() and click on Mail app on the Start Screen:
and click on Mail app on the Start Screen:
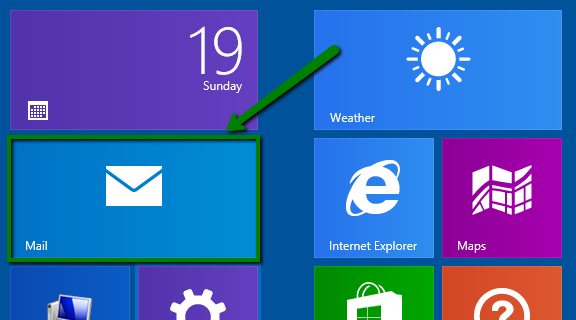
NOTE: start screen may look different on your side, and Mail app might be missing. Thus, feel free to use Search charm to find the app. Some tips on how to use it in Windows 8 can be found here.
2. When inside, hover over lower right corner of the screen. Once the Charms Bar is brought, click on Settings > Accounts:
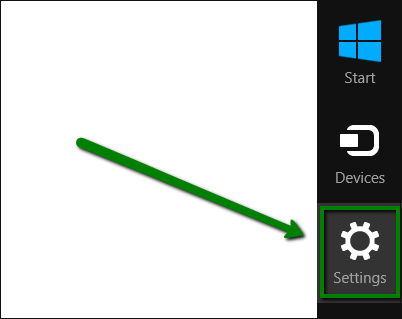

3. Click on Add an account > Other account option:
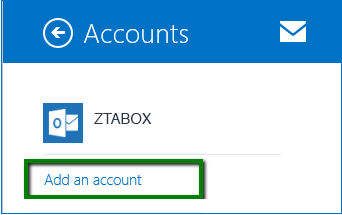
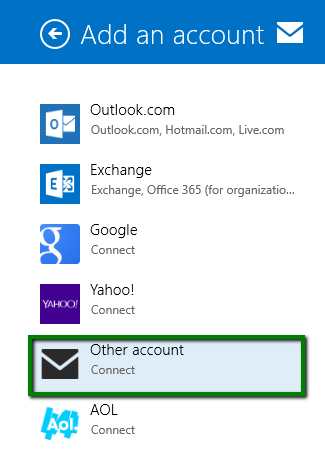
4. Choose IMAP and click on Connect. On the next page hit Show more details:
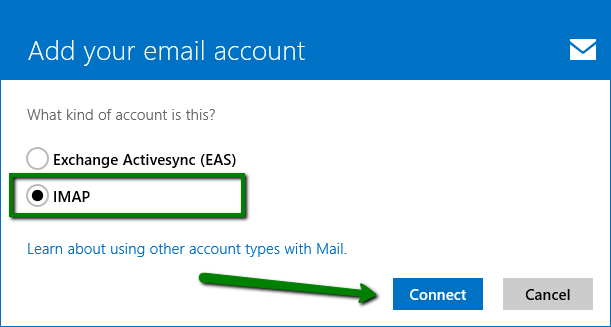
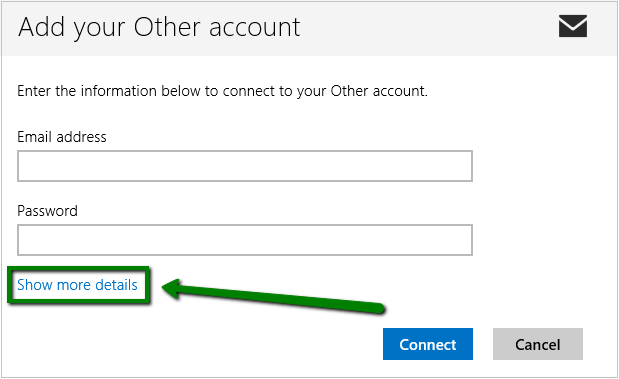
5. Enter the following settings in corresponding fields:
Email address: full email address
Username: full email address
Password: password for this email account
Incoming (IMAP) email server: server your account is hosted on
Outgoing (SMTP) email server: the same as incoming one
Also make sure that the following options are checked:
- Incoming server requires SSL
- Outgoing server requires SSL
- Outgoing server requires authentication
- Use the same username and password to send and receive email
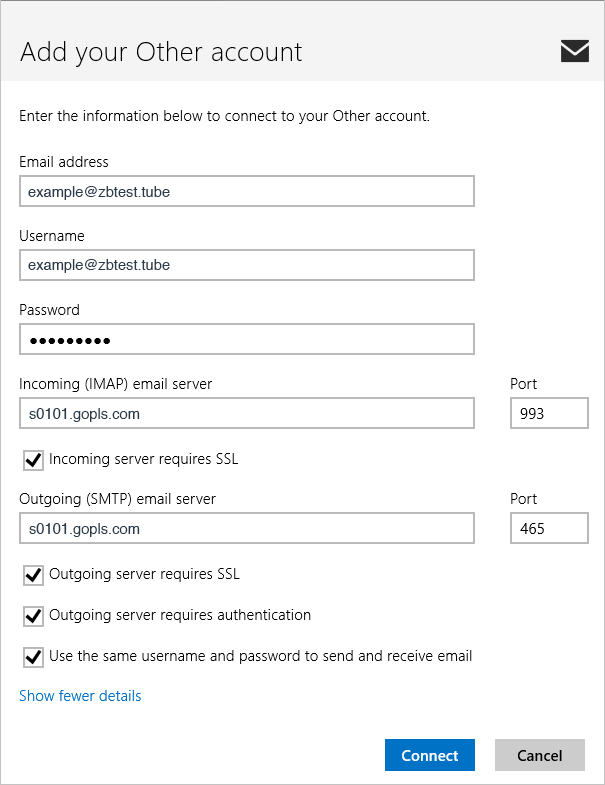
NOTE: if you would like to use alternative non-SSL ports, make sure corresponding boxes are unchecked.
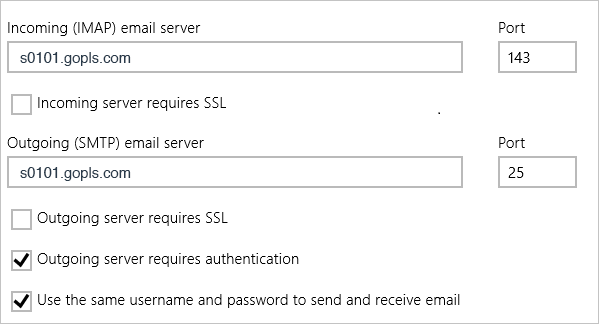
6. Once finished, click on Connect.
