This article will show how to configure email account on Windows Mobile devices.
In order to set up email account via IMAP/POP3/SMTP protocols, you will need to perform the following steps:
1. Swipe left to go to Menu, scroll down and tap on Settings: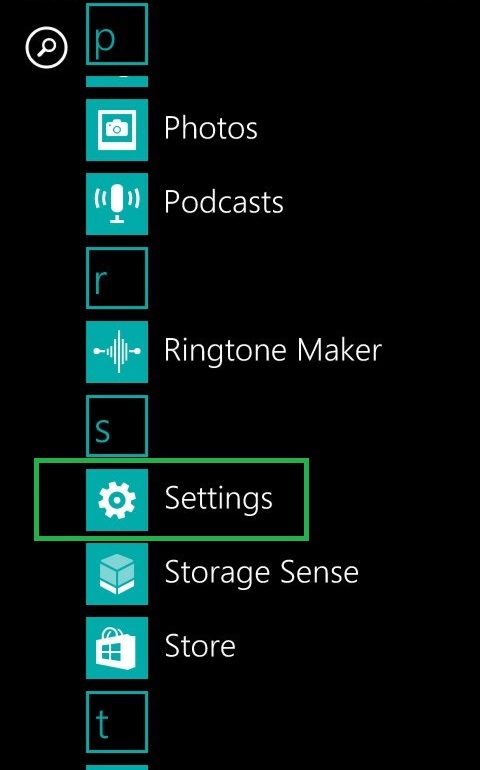
2. Tap on email + accounts menu and click add an account button: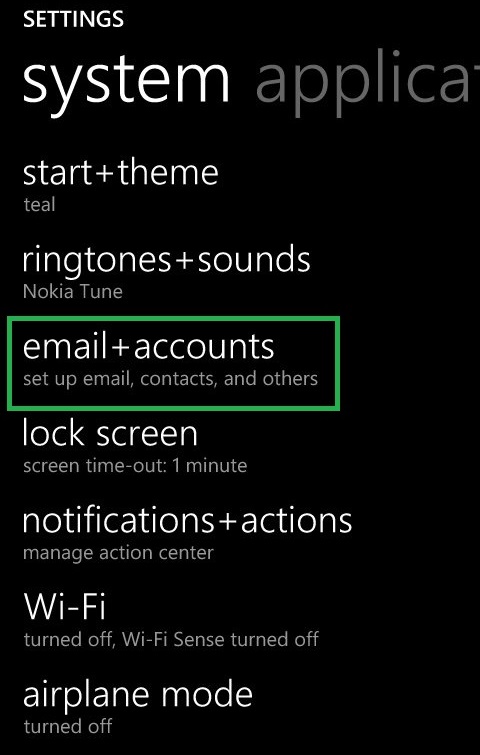
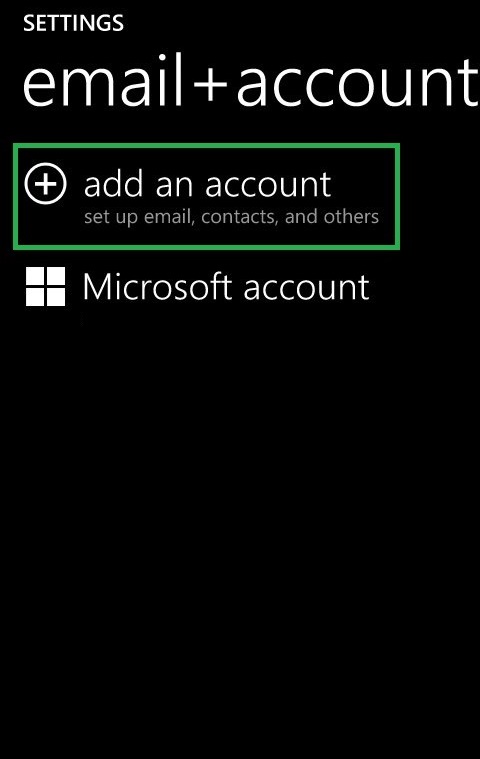
3. Choose advanced setup section, enter your Email address and Password and tap next: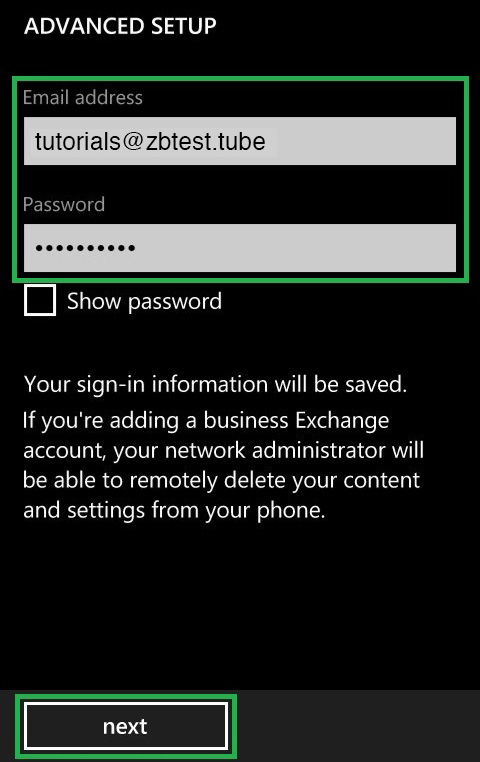
4. Select Internet email to configure POP/IMAP account: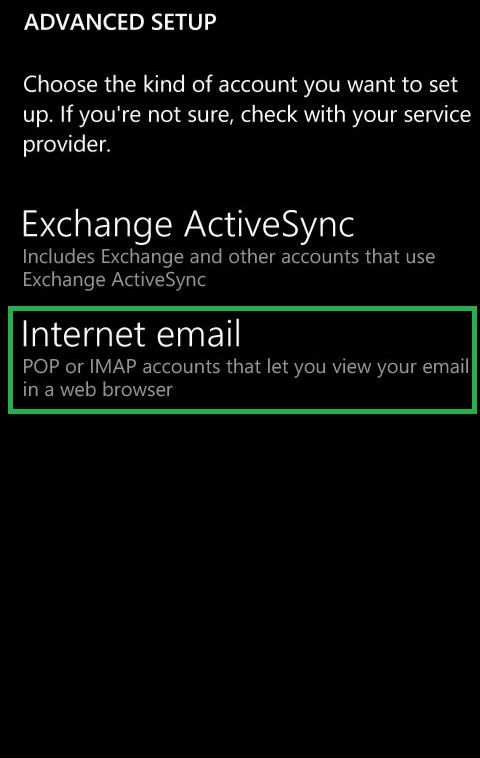
5. After that you will be prompted to enter the Account Name (the name with which your account will be identified) and Your Name (which will appear in your emails):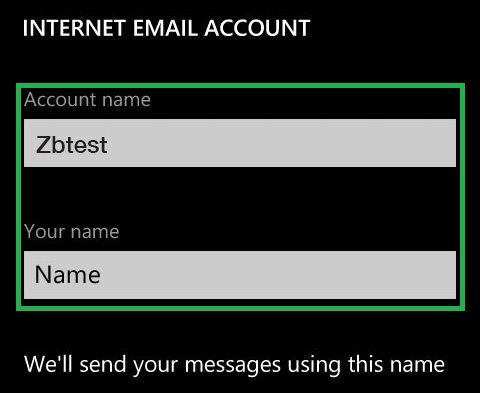
6. On the next screen you need to enter the details for your email address:
Incoming email server: server your account is hosted on
Account type: POP3 or IMAP
User name: your full email address
Password: password for your email
Outgoing (SMTP) email server: server your account is hosted on
NOTE: it is preferable to use IMAP as the emails will not be downloaded and stored on your device.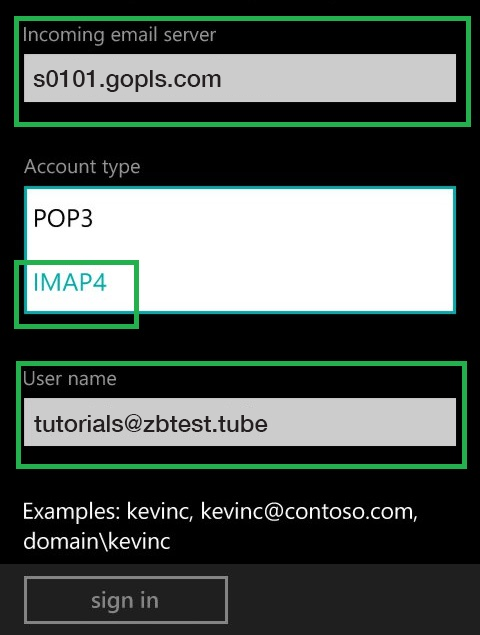
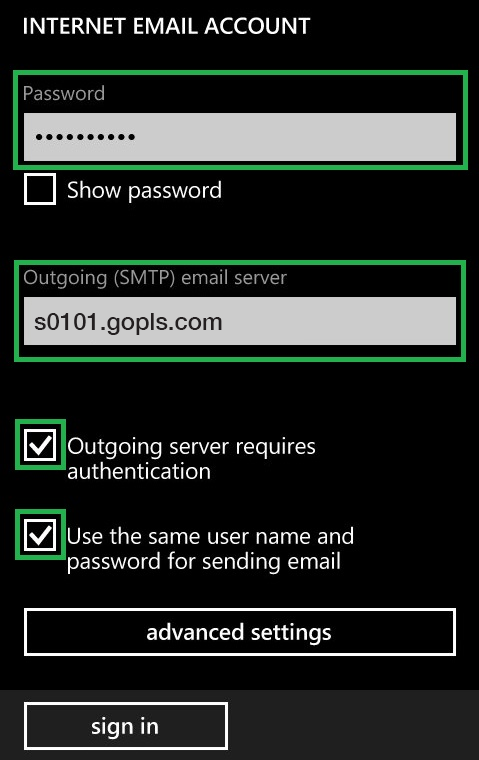
7. Make sure to check Outgoing server requires authentication and Use the same user name and password for sending email options.
8. By taping advanced settings you will be able to configure SSL-encrypted connection for your incoming and outgoing mail.
Put ticks in the corresponding fields if needed:
9. As a last step, you will need to specify timeframes for your email account updates and the ready emails to be displayed: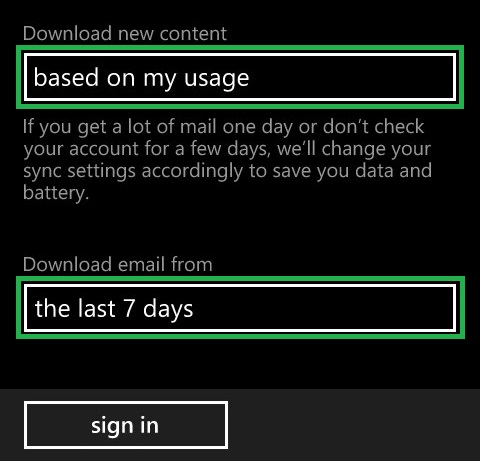
10. Download new content option allows you to select how often the emails on your device will be synchronized with your email account: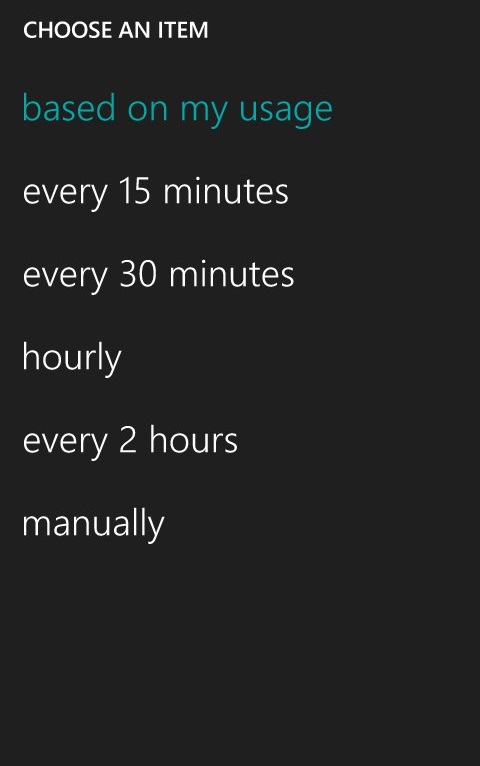
11. Download email from option suggests the following time ranges: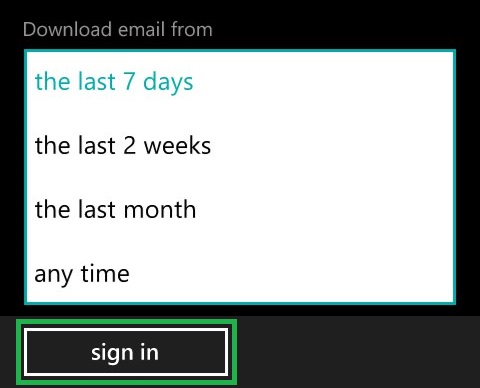
Once all the details are entered, tap sign in.
It may take a few minutes for your email account to be created and synchronized. Corresponding title will be created on your desktop automatically.
Email account setup on Windows Mobile
- Email service
- Updated 17 Jan 2019
